Blog dedicado para los Alumnos de Diseño Gráfico de la Universidad Quetzalcóatl en Irapuato. http://efectolibelula.com
viernes, 21 de diciembre de 2007
viernes, 30 de noviembre de 2007
Música de la película
Suerte en su examen.
http://www.sendspace.com/file/iqkq7u
este códico ira debajo del la tag de body. "Código Fuente"
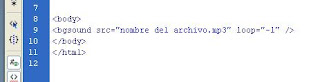
viernes, 9 de noviembre de 2007
¿Marco para objetos flash?
¿Marco para objetos flash?
HISTORIA.
La Universidad de California hace algunos años patento la tecnología para agregar en HTML programas externos a este, para que se ejecuten el momento, como lo hace el tag de
http://www.sendspace.com/file/65o1j5

miércoles, 31 de octubre de 2007
viernes, 26 de octubre de 2007
Preloaders
Primero necesitamos 3 películas (mc) una la llamaremos mc_Barra, mc_Cargando, mc_Preloader.
1.Insertamos un nuevo símbolo y elegimos Clip de película y colocamos el nombre de mc_Barra, hacemos una animación del 0 al 100. Recuerda que antes de animar convierte a símbolo gráfico tu vector para no crear los famosos TWENNS. Ya que tenemos la nuestra película, regresamos a nuestra escena principal.
2.Insertamos de nueva cuenta otro símbolo de clip de película y colocamos el nombre de mc_Cargando. ahí no hacemos ninguna animación pero solo colocamos del frame 1 al 40 sin animación. regresamos a escena principal.
3.Volvemos a insertar un nuevo símbolo y escojamos otra ves clip de película la cual la llamaremos mc_Preloader. Ahí lo que haremos es lo siguiente, arrastramos desde la biblioteca nuestras películas, mc_Barra y mc_Cargando, en un solo frame.
4.Una vez insertado las películas, seleccionamos la herramienta de Texto y cambiamos a Texto Dinámico, colocamos ahi una caja, dentro de esa caja de texto dinámico colocamos un cero (0) y el signo de porcentaje (%). Ya que hemos colocado la caja de texto dinámico le colocamos una variable (txtPorcentaje). En total tendremos tres elementos dos películas y una caja de texto dinámico de porcentaje.
5.Seguimos estando en la misma película y en el primer frame, presionamos F5 para crear otro frame en la misma capa (layer), pero quitamos en el segundo frame la película de mc_Cargando y el texto dinámico de porcentaje, dejando así solamente la película de mc_Barra.
6.Introduciremos códigos en el primer frame de nuestra película. El primer frame, con F9 colocamos este código:
bt = _parent.getBytesTotal();
// bt es la variable que asignaremos a los bytes totales
bc = _parent.getBytesLoaded();
// bc es la variable que asignaremos a los bytes cargados
br = bt-bc;
// br es la variable que asignaremos a los bytes restantes
ph = int((bc/bt)*100);
txtPorcentaje = ph+" %";
// ph es la variable que asignaremos al porcentaje cargado
Cargando.gotoAndStop(ph);
if (ph == 100) {
_parent.gotoAndPlay(2);
}
7. En el segundo Frame de la misma película que nos encontramos colocamos el siguiente código
gotoAndPlay(1);
8.Regresamos a nuestra escena principal y sacamos de nuestra biblioteca la película mc_preloader y la colocamos en el primer Frame.
Nota:Todos los preloader debe de estar en el primer Frame y en la primera capa (layer).
Nota2: Coloca siempre un stop después en el segundo Frame de tu página, para que no se repita el proceso.
martes, 23 de octubre de 2007
Calificaciones del Segundo Parcial.
| 1 | Juan Antonio Trujillo | 10 | |
| 2 | Dafne González Araiza | 10 | |
| 3 | Eric Marina Rodríguez | 10 | |
| 4 | Saul Uribe Figueroa | 10 | |
| 5 | Marcelo A Castro Reyes | 9.5 | |
| 6 | Lorie Aide Zambrano Cortez | 8 | |
| 7 | Diana Elizabeth Ruiz González | 8 | |
| 8 | Jose Antonio Rivera Bolaños | 9 | |
| 9 | Carlos Antonio Ruiz Rodríguez | 9 | |
| 10 | Abraham Laguna Saldivar | 9 | |
| 11 | Emanuel Rangel Cano | 10 | |
| 12 | Viridiana Ancla Alatorre | 10 | |
| 13 | Jacobo Rodríguez Mendoza | 9.5 | |
| 14 | Antonio Ramirez Cabrera | 9 | |
| 15 | Elinora Martinez Rivas | 8.5 | |
| 16 | Graciela Berenice Cornejo Reyes | 9 | |
| 17 | Raquel Martinez Jiménez | 9.5 | |
| 18 | Cesar Marquez Olmos | 8 |
martes, 16 de octubre de 2007
AVISO IMPORTANTE
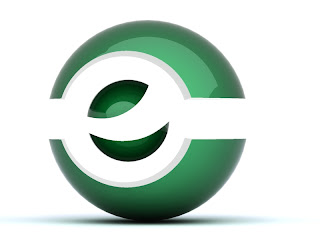
Se les recuerda que los días 19 y 20 de Octubre, no abra clase de página Web. Por motivos de conferencia que se llevarán acabo en la Ciudad de Morelia, Michoacan.
El próximo Martes 22 se darán a conocer las calificaciones del segundo parcial, por este medio. Recuerden que la mínima calificación es 8.
Buena Suerte
viernes, 12 de octubre de 2007
Ventana POP
Nos puede servir para meter imagenes, texto con scroll y botones.
Y lo podemos encontrar en Ctrl+F7 y seleccionamos window o arrastramos a nuestra escena y quitamos, porque se a guardado en nuestra biblioteca. Creamos un botón para que abra nuestra ventana Pop.
Nos vamos a Insertar y seleccionamos la opción Clip de película. y presionamos el botón de Avanzado y activamos exportación de ActionScrip, con la cual debe de tener el mismo nombre que le hallamos puesto en nuestro Clip de película.
Dentro de nuestro boton colocamos el siguiente código.
pero ahora te explicaré donde hay que colocar el Clip de Película
on(press){
/**
Requires:
- Window component in library
*/
import mx.styles.CSSStyleDeclaration
import mx.managers.PopUpManager
import mx.containers.Window
// Create a new CSSStyleDeclaration named TitleStyles
// and list it with the global styles list.
_global.styles.TitleStyles = new CSSStyleDeclaration();
// Customize styles.
//_global.styles.TitleStyles.fontStyle = "italic";
//_global.styles.TitleStyles.textDecoration = "underline";
_global.styles.TitleStyles.color = 0xff0000;
_global.styles.TitleStyles.fontSize = 12;
// Create window.
var my_win:MovieClip = PopUpManager.createPopUp(this, Window, true,{closeButton:true, contentPath:"mc_enfermeras", titleStyleDeclaration:"TitleStyles"});
var winListener:Object = new Object();
// Delete window.
winListener.click = function() {
my_win.deletePopUp();
};
my_win.addEventListener("click", winListener);
// Set window attributes.
my_win.title = "Día de la Enfermera (Cierre Ventana)";
my_win.setSize(300,360);
my_win.move(270,95);
martes, 9 de octubre de 2007
Su Examen será el día 13 de Octubre.
Forma de entregarlo.
1 En disco CD.
2 Diseño de portada.
3 Interior con su datos.
4 Diseño del disco.
5 Carpeta de Raíz con su archivos. (si hay errores como por ejemplo: INDEX, QUIEnes Somos.HTML, MC visión etc. se bajaran puntos).
6 Por lo menos que algunos contenedores lleven Scroll Pane, Texto e imagenes.
7 Archivo que no abra, automáticamente quedara con calificación (0).
8 Diseño y creatividad.
jueves, 4 de octubre de 2007
Movie Clip o Clips de Película.
Los Clips de Película posen su propia línea de tiempo y se reproducen amparados en el entorno de otras películas. Efectivamente, cuando se ubica un clip de película en la escena principal ocupa únicamente un fotograma y ese clip sólo se reproduce cuando se activa la reproducción de la película principal que lo contiene.
Ejemplo:
Colocamos cualquier objeto dentro de nuestra escena principal, convertimos inmediatamente en un símbolo, “Movie Clip o Clip de Película”, como sea mencionado antes, tendrá su propia línea de tiempo.
Antes de comenzar animar tendremos que convertir nuestro objeto en un símbolo gráfico, para poder controlar y no sobre cargarlo de los famosos tweens. Ya que hemos convertido nuestro objeto en gráfico, pasaremos hacer una pequeña animación.
Podemos colocar sí nosotros queremos un (STOP) en el ultimo fotograma o frame de nuestra película. Para que se detenga y haga una función especifica. O simplemente dejamos creas un bucle, para que se siga reproduciendo.
Hay que tomar en cuenta, que cuando hayamos terminado de animar nuestro objeto, tendremos que regresar a nuestra escena principal.
Ahí arrastraremos nuestro Movie Clip desde la biblioteca y como podrán ver solo sea injertado un fotograma Clave. Pero podemos comprobar presionando CTRL+ENTER, para reproducir nuestra película.
Drag Over sobre una película.
Primero hacemos un Movie Clip en nuestra escena principal. Siempre estén Y=0 X=0
Segundo regresamos a nuestra escena principal y arrastramos desde nuestra biblioteca el Movie Clip.
Tercero seleccionamos nuestro Movie Clip y con F9 desplegamos nuestro panel de Acciones de Propiedades.
Cuarto colocamos el siguiente código.
onClipEvent (load) {
_x = 0;
_y = 0;
velocidad = 1
}
onClipEvent (enterFrame) {
posicionX = _root._xmouse;
posicionY = _root._ymouse;
_x += (posicionX - _x)/velocidad;
_y += (posiciony - _y)/velocidad;
}
Comentarios dentro del Código de ActionScript
Los comentarios nos sirven para indicar, alguna acción de nuestro código, pero no tiene valor y función. Simplemente es un comentario que hace sobre nuestro código, por ejemplo podemos escribir para que servirá o significará ese código.
Cuando abramos el panel de acciones, podremos colocar con dos diagonales (//) más el comentario que queramos hacer de nuestros código, siempre y cuando sigamos en la misma línea. También es muy útil colocar las diagonales antes de nuestro código, cuando no queramos que haga esa función, en pocas palabras es como decirle que no lea esa línea de nuestro código.
Cómo llamar los HTML.
Los HTML son las páginas principales de nuestro sitio, no hay que confundirnos con las películas de flash (.swf). Una cosa es mandar llamar los HTML y otra llamar los (.swf) que serian las películas.
El siguiente código va insertado en el boto que mande llamar un HTML, por ejemplo en el index.html tendremos que colocar un botón que mande llamar a pagina_principal.html. Ok utilizaremos el ejemplo de index.html que mande llamar a pagina_principal.html
on(press)
{getURL(“pagina_principal.html”);
}
De esta forma queremos decir que con este código lo siguiente:
Que sí presiono mandaré llamar a pagina_principal.html.
Ahora bien, ¿Cómo mandar llamar una página que esta en la red? Es casi lo mismo pero solo hay que agregar ciertas elementos que son importantes.
on(press)
{getURL(http://www.google.com/,”_blank”);
}
Significados
_blank Abre una nueva ventana del explorador en la que aparecerá la páginas.
_parent Abre la página en el marco del que procede la página actual. Si la página no contiene marcos, la nueva página se abre en la misma en la que nos encontraremos.
_self Abre la página en la misma ventana en la que nos encontramos.
_top Abre la página en la misma ventana en la que nos encontremos pero elimina los marcos que haya (si los hay).
viernes, 21 de septiembre de 2007
Para poder llamar una pelicula SWF.
En esta páginas principal estarán adosadas ciertos factores importantes, como lo son:
Un banner ( ya sea animado o estático ).
Un menú.
Botones.
y un contenedor (Información de nuestros apartados).
Esta página tomará un papel importante en nuestro sitio Web. Ya que sera la que mande llamar a todos nuestros apartados (a los .swf ). Recuerda que no mandaremos llamar a los html, ya que solamente habrá dos o tres html, que son:
index.html
* intro.html
pagina_principal.html
* El intro es opcional, puede llevar o no dependiendo de cada quien.
Retomando un poco las películas (.swf), donde las mandaremos llamar sera en nuestra página principal la cual ya le hemos dado un nombre correcto.
El botón actuara como enlace para mandar llamar una película (.swf) y la presentara en la parte del contenedor. Para esto ya habremos tenido en un documento nuevo de flash, pero con la característica que solo va contener la información o lo que queramos presentar en la página principal.
Consejo para los documentos de películas (.swf), dibuja un marco donde limitaras, entre el banner y tu menú de botones, así sabrás que pasando de ese marco, se empalmaran tu información con el banner o con el menú de botones. Es como delimitar, has un copy page y pegalo en tu nuevo documento, con la opción (Paste in Place) en español es pegar en el mismo lugar.
Código ActionScript en el Botón.
Seleccionando el puro botón presionamos F9 la cual nos abrirá en la parte inferior de nuestro programa Flash, un panel de propiedades de Actions o acciones donde colocaremos el siguiente código:
on(press){
loadMovieNum("mc_nombre de nuestro archivo.swf","1");
}
Lo cual significa "Sí preciono cargara la película en un nivel uno y la presentara donde la mande llamar, en este caso en mi pagina principal.
Código en un Frame para llamara una Película.
Ya vimos que podemos darle ordenes a un botón, pero que pasa si quiero llamar una película (.swf), pero que me la presente a la ahora de cargar mi página. Ahora no nos vamos con el botón si no desde el frame.
Creamos una nueva capa o layer y le colocamos el nombre actions. a la capa o a layer. ya teniendo nuestro layer colocamos un Fotograma Clave con F6 pero que no contenga nada de gráfico, solamente el puro Fotograma Clave.
Ahí mismo en el Fotograma Clave presionamos F9 para abrir de nuevamente nuestro panel de Acciones y colocamos el siguiente código.
loadMovieNum("mc_el nombre de nuestro archivo.swf","1");
Que quiere decir que al pasar mi linea de tiempo en el fotograma clave va leer mi código así, cargar película en un nivel 1.
Como colocar un Scroll de Texto
Cuando estamos realizando un sitio Web, nos podemos enfrentar a muchos problemas, por ejemplo uno de ellos es el texto. Qué pasa si tenemos demasiado texto en un pequeño espacio de nuestro contenedor.
Lo que hacemos en este caso es meter un Scroll Pane. La característica de un scroll es que es un componente de flash , quiere decir, que flash contiene algunas herramientas que te pueden ayudar a mejorar tu página. Esto quiere decir que los componentes son herramientas que tiene flash.
Como sacar un componente en flash.
Para sacar los componentes de flash presionamos CTRL+F7 y se despliega una serie de componentes, que más adelante vamos ir viendo alguno de ellos, pero el que más nos interesa es el Scroll Pane. Aunque el Scroll Pane su función es de Fotografía podemos implementarlo como para un scrollo de texto.
Esto quiere decir que podemos manipular el texto, en cambio el componente Scroll Text que es para texto no nos dejara manipular el texto, es por ello que debemos utilizar este componente de imagen.
Paso para insertar un Scroll Pane.
1. Lo primero que debemos hacer es hacer es meter un texto largo y justificado y convertirlo a movie clip. Pero ojo antes de colocar un nombre debemos de activar una casilla que se llama básica. Click sobre es botón y se abrirá completamente donde encontraremos una serie de casillas desactivadas.
2. Colocamos ahora si el nombre de nuestra movie Clip, colocando siempre mc_ más el nombre de nuestro archivo.
3. Pasamos a la zona de registro, procurando siempre que este activada en la parte superior izquierda, esto quiere decir que estamos utilizando planos cartesianos de X , Y.
4. Seleccionamos la casilla de Export for ActionScript, y automáticamente nos aparece la copia de nuestro nombre del movie clip. Le damos click en OK.
5. Presionamos CTRL+F7 y seleccionamos el Scroll Pane. y tiramos del icono hacia la escena de nuestro programa.
6 Ya tenemos nuestro scroll pane solo le damos la medida.
7. Seleccionado el Scroll presionamos F9 de nuestro panel de propiedades. Nos pide un nombre a nuestra instancia colocamos las abreviaturas (Sp) que es Scroll pane más el nombre que nosotros queramos. Ejemplo SpTexto .
8. Ahí mismo buscamos paramentos y damos click tenemos los siguientes variables:
contentPath, hlineScrollSize, etc.
9. El que nos importa es el contentPath, ahí colocaremos el nombre de nuestro movie clip.
10. Colocamos un Fotograma Clave con una capa o layer con el nombre Sptext y presionamos F9 para abrir el panel de acciones. y colocamos el siguiente código.
Sp????.setStyle("borderStyle","none");
Este código sirve para quietar el margen del Scroll.
Fin.
viernes, 14 de septiembre de 2007
Cosas que hay que saber de FLASH
Tres Elementos Principales
Los tres objetos principales con los que se trabaja flash son: gráficos, botones y clips de películas. Flash posee una identidad y características propias.
GRAFICOS, BOTONES Y CLIP PELICULAS
GRAFICOS
Un grafico es un objeto cualquiera que puede haber sido dibujado directamente con las herramientas del programa, o bien importando desde otra aplicación y convertido a formato vectorial.
BOTON
Un botón es un elemento al que se le han añadido una serie de propiedades que le permiten actuar como un botón, es decir, un grafico al que se le podrán añadir acciones para que al pasar el cursor por encima o hacer clic sobre el suceda algo.
CLIP DE PELICULA
Un clip de película es un símbolo de animación en los que un objeto va cambiando de posición, tamaño, forma, color, etc.
INSTANCIAS
Ventana para crear un Símbolo.
La conjugación de textos, gráficos, botones, clips, sonidos, imágenes y video debidamente organizados, nos permitirán crear películas de flash listas para ser utilizadas en la Web o en otro sitio.
LINEA DE TIEMPO
La línea de tiempo es un lugar donde se reflejan lo que va ir sucediendo a lo largo de la duración de la película. Se basa prácticamente en la misma filosofía de las películas de cine, es decir, una serie de fotogramas sucesivos, donde cada uno de los cuales contiene las imágenes que deben aparecer cuando se proyecte la película.
CAPAS ó LAYERS
La zona izquierda del panel de la línea del tiempo está destinada al control de las capas de flash. Por defecto aparece una capa creada, pero es posible añadir las que se desee. El ubicar cada elemento en una capa diferente nos permitirá tener un mayor control sobre el desarrollo de la película y evitará posibles complicaciones a la hora de reproducirlas.
Además, es posible agrupar las capas en carpetas.
LAYER
Panel de Propiedad de Documento.
Este panel sirve para poder modificar nuestro escenario, cambio de color de fondo, Publicar swf, velocidad del linea de tiempo y cambiar el tamaño.
Panel de Propiedad de Texto
NOMBRES Y EXTENSIÓNES
.fla:
.swf :
su hmtl ya que es el ejecutable para que le html pueda visualizar la animación o
película.
.html:
COMO PASAR UN GRÁFICO DE COREL A FLASH
2.- Tenemos un vector en este caso un botón en corel vamos a exportar con la extensión swf desde corel para que así podamos transferir correctamente. Pero ojo el botón no debe de incluir líneas o degradados solo plastas y sin efectos, en el caso de que tuviera efectos lo que hacemos es convertirlo a JPG pero con la medidas que te marca el corel y con un peso de 72 dpi o ppp.
3.- Si en la caso de que no estuvieras satisfecho de la transferencia de tu gráfico hay otra forma de transferí ese gráfico.
Es recomendable hacer en grande tu gráfico a una proporción bastante grande, como el tamaño de nuestra hoja de trabajo, y solo hay que darle la opción Copiar y Pegar. Pero también tiene sus limitantes de igual como se menciono al principio no puedes pasar de lineados y degradados por que te haría más pesada la página.
ABREVIATURAS.
mc_ más el nombre de tu archivo con extensión swf .
Abreviaturas Ejemplos
mov_ moviClip mov_video1
btn_ botones btn_video
img_ imágenes img_cara
Cómo Utilizar la Biblioteca
Carpetas en la Biblioteca
Imágenes
Botones
Gráficos
Movie
Componentes.

